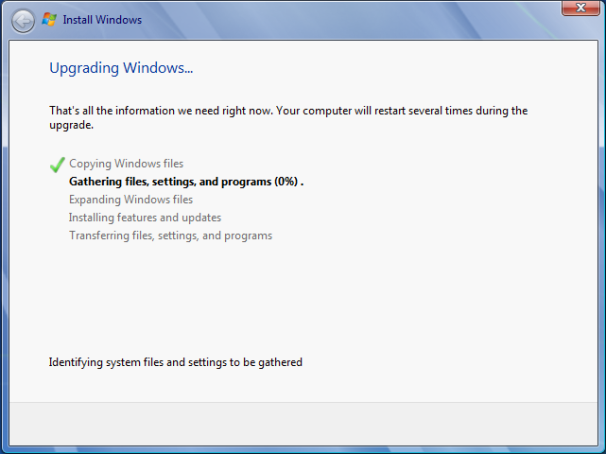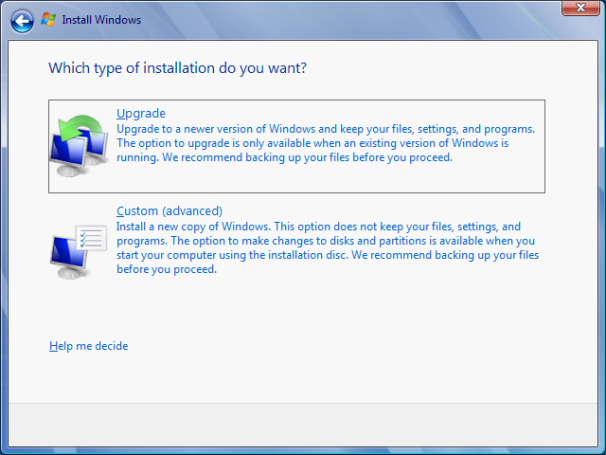Cara Repair Windows 7
Windows 7 mungkin menjadi yang terbaik Microsoft OS desktop yang sampai saat ini, tapi itu tidak kebal terhadap masalah dan korupsi. Kami menunjukkan Anda bagaimana untuk memperbaiki Windows 7 instalasi nakal menggunakan opsi Upgrade In-Place.
 Setiap sistem operasi membutuhkan pekerjaan perbaikan sesekali, dan Windows 7 tidak terkecuali. Apakah sumber masalah adalah data korup, sepotong yang brutal dari malware, atau beberapa masalah serius lainnya, Anda kadang-kadang akan harus menginstal ulang salinan Windows Anda.
Setiap sistem operasi membutuhkan pekerjaan perbaikan sesekali, dan Windows 7 tidak terkecuali. Apakah sumber masalah adalah data korup, sepotong yang brutal dari malware, atau beberapa masalah serius lainnya, Anda kadang-kadang akan harus menginstal ulang salinan Windows Anda.
Menyeka
hard drive anda dan melakukan instalasi segar dapat menjadi sakit
kepala besar, tetapi untungnya ada cara untuk memperbaiki yang korup
Windows 7 instalasi sambil menjaga semua program Anda, data pribadi, dan
account pengguna utuh. Dengan Windows 7 Anda dapat melakukan instalasi upgrade di tempat untuk memperbaiki instalasi yang sudah ada keripik. Meskipun
secara teknis yang dirancang untuk meng-upgrade Windows yang lebih tua
sistem operasi seperti Vista, upgrade di tempat pilihan instalasi juga
dapat digunakan untuk memperbaiki instalasi yang sudah ada Windows 7.
Perhatikan
bahwa Anda harus melakukan proses upgrade di tempat dari dalam Windows,
jika PC Anda tidak dapat sepenuhnya boot ke desktop Windows, ini
panduan perbaikan bukan untuk Anda.Sebuah
keterbatasan lainnya sedikit yang datang nanti dalam artikel, jadi
pastikan untuk membaca panduan menyeluruh keseluruhan sebelum mencoba
untuk memperbaiki salinan korup Windows Anda 7. Melakukan instalasi perbaikan harus pilihan terakhir Anda, dan Anda harus mempertimbangkan hanya jika Anda telah dihapus spyware dari PC Anda, diinstal ulang driver Anda, dan gagal untuk mengembalikan dari versi (bekerja) sebelumnya dari Windows 7 menggunakanSystem Restore .
Siapkan PC Anda untuk Windows 7
Sebelum
melakukan instalasi perbaikan, anda harus mengambil beberapa tindakan
pencegahan untuk memastikan bahwa proses berjalan lancar. Langkah pertama adalah untuk membuat cadangan semua file penting Anda ke perangkat penyimpanan eksternal. Meskipun
proses perbaikan tidak mungkin untuk gagal atau untuk membuat salah
satu file Anda tidak terpulihkan, itu selalu merupakan ide yang cerdas
untuk membuat cadangan data Anda .
Setelah
Anda telah didukung sistem data penting anda, kami sarankan
menguninstall perangkat lunak pihak ketiga keamanan seperti firewall
atau aplikasi antivirus. Anda
selalu dapat menginstal ulang mereka setelah menyelesaikan proses
perbaikan, tetapi karena Anda akan memulai proses ini dari dalam
Windows, Anda perlu untuk menghapus aplikasi keamanan yang aktif
memindai file. Anda juga harus men-download dan menyimpan semua driver
bahwa sistem Anda perlu fungsi - khususnya pengendali jaringan, yang
memberitahu Anda bagaimana adaptor jaringan untuk mengakses Internet.
Setelah
back up semua driver Anda, membersihkan semua file-file sementara dan
data sampah yang telah terakumulasi di Windows 7 selama penggunaan
jangka panjang. Untuk melakukan ini, klik tombol Start, dan di bidang jenis Search Options Folder, lalu tekan Enter. Pada jendela Folder Options, klik tab View dan pilih Show hidden file, folder dan drive, lalu klik OK.
Selanjutnya, memulai Disk Cleanup dengan membuka menu Start dan memilih Computer, klik kanan drive utama Anda (drive C: secara default) dan buka menu Properties. Pilih utilitas Disk Cleanup di bagian kanan bawah dari menu, dan pilih Bersihkan file sistem. Utilitas Disk Cleanup harus mengambil beberapa saat untuk menelusuri ulang drive. Selanjutnya, klik tab More Options, dan pilihClean Up di 'System Restore dan Shadow Salinan' bagian di bagian bawah menu. Pada kotak dialog yang muncul, klik tombol Hapus, kemudian menavigasi kembali ke tab Disk Cleanup, pastikan bahwa semua item dalam Berkas untuk Hapus daftar diperiksa, dan klik OK. Utilitas Disk Cleanup harus jelas sistem file usang, data sementara, dan detritus digital lainnya. Tergantung
pada seberapa banyak data sampah adalah pada drive Anda, langkah ini
dapat mengambil tempat dari beberapa detik hingga beberapa menit.
Setelah menjalankan utilitas Disk Cleanup, Anda harus membersihkan beberapa folder secara manual. Buka drive C: lagi, dan klik dua kali folder Windows. Gulir ke bawah daftar folder dan menghapus file dalam folder Prefetch dan Temp. Pastikan untuk menghapus file hanya dalam dua folder dan folder sendiri bukan. Selanjutnya, arahkan kembali ke drive C:, dan double-klik folderPengguna. Dalam folder Pengguna, klik dua kali folder pertama untuk nama pengguna tertentu, dan kemudian folder AppData (jika Anda tidak melihat folder AppData, Anda tidak harus memilih 'Show hidden file, folder dan drive' sebelumnya), yang lokal folder, dan akhirnya folder Temp. Hapus semua file dalam folder Temp juga; kemudian restart sistem anda.
Instal Windows 7
Setelah menyelesaikan pekerjaan persiapan, Anda dapat dengan aman memulai perbaikan instalasi Windows 7. Anda
akan memerlukan disc instalasi Windows 7 yang sesuai dengan versi
Windows yang telah terinstal di sistem Anda, dan Anda akan memerlukan
setidaknya 10GB ruang bebas pada drive di mana Anda bermaksud untuk
menginstal versi baru. Media
instalasi harus mampu menyebarkan instalasi Windows yang bersih, yang
berarti bahwa disk pemulihan kustom dari produsen sistem Anda atau OEM
lain mungkin tidak akan bekerja.
Untuk memulai proses perbaikan instalasi, masukkan media instalasi dan jalankan Setup (jika tidak memulai secara otomatis). Pada jendela Setup, klik Install Now tombol, dan Anda akan memiliki pilihan untuk melanjutkan instalasi dengan update didownload atau tanpa mereka.Jika
koneksi Internet Anda bekerja, Anda mungkin harus memilih untuk
men-download update, tetapi Anda dapat memilih pilihan mana yang Anda
suka sesuai. Selanjutnya
Anda harus menerima persyaratan lisensi dan kemudian memilih apakah
akan melakukan instalasi upgrade atau instalasi Custom. Anda memperbaiki instalasi yang korup, jadi pilihlah Upgrade (pilihan Custom tidak akan menyimpan file pribadi Anda atau pengaturan).